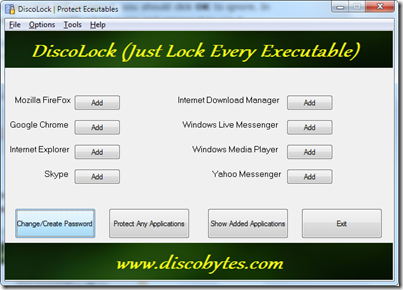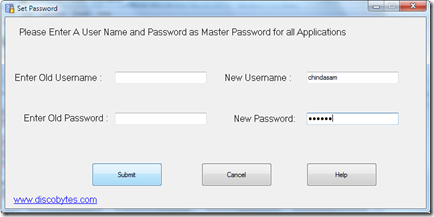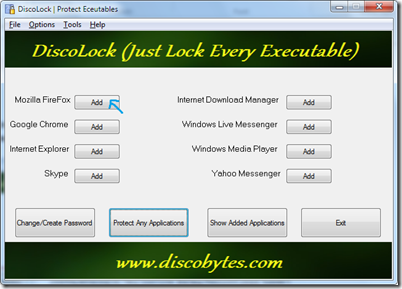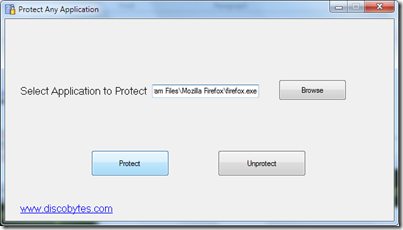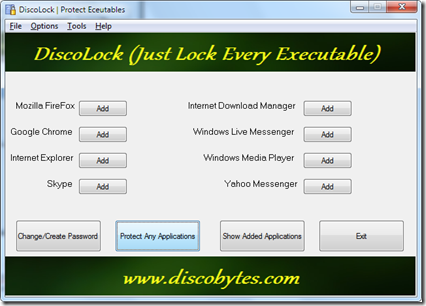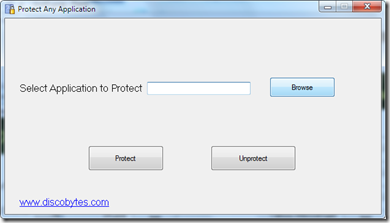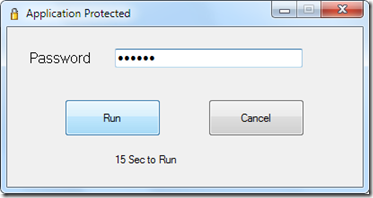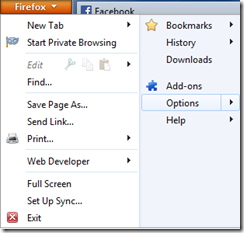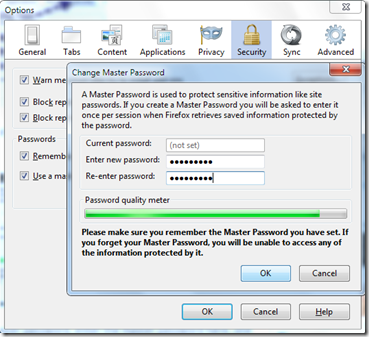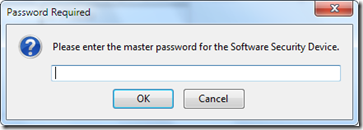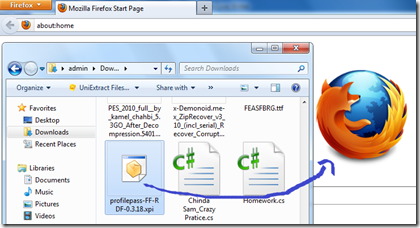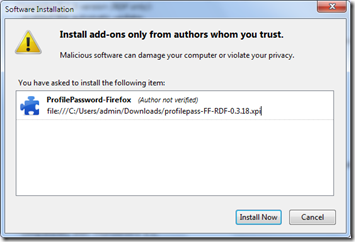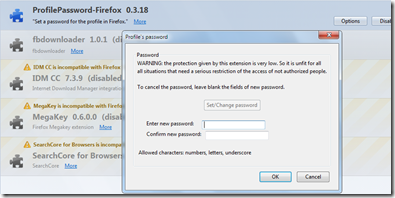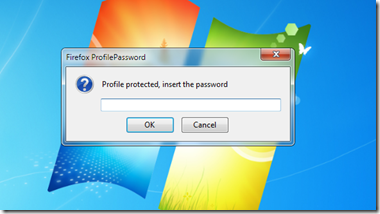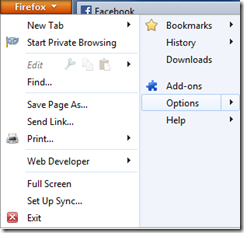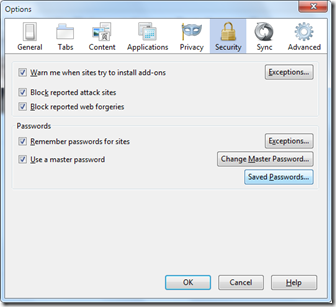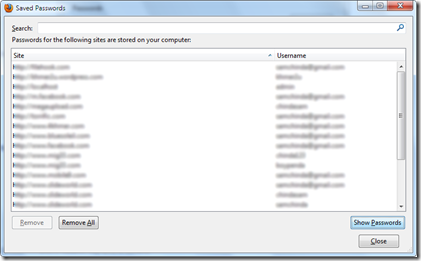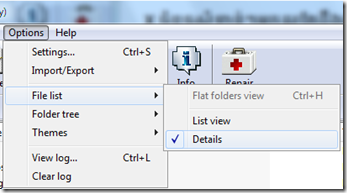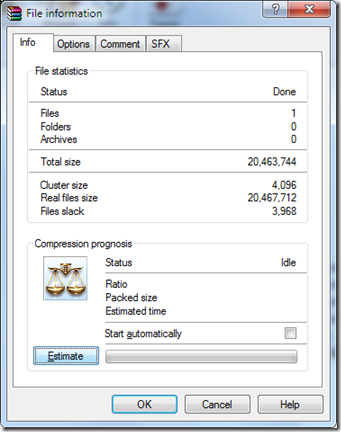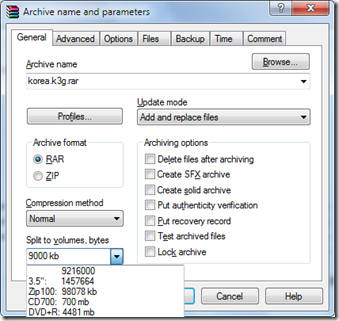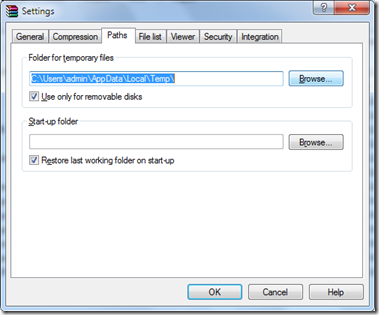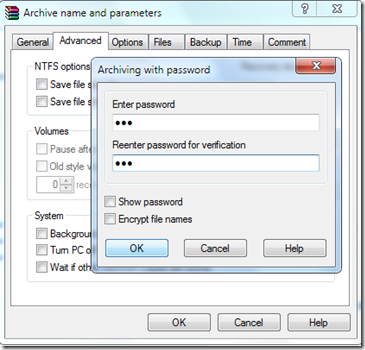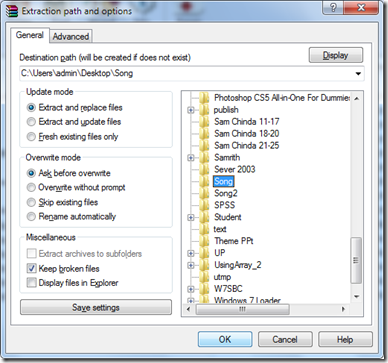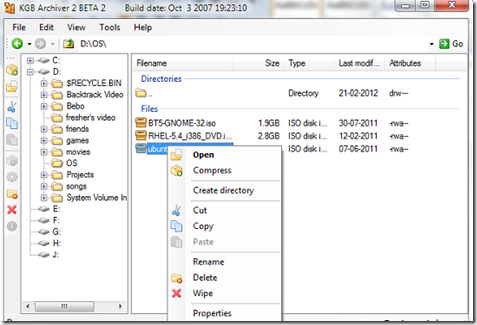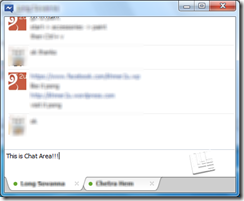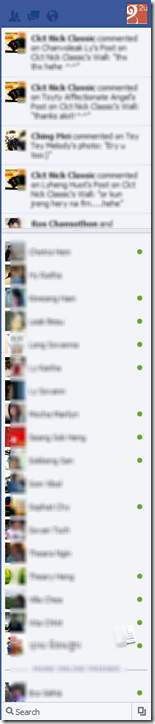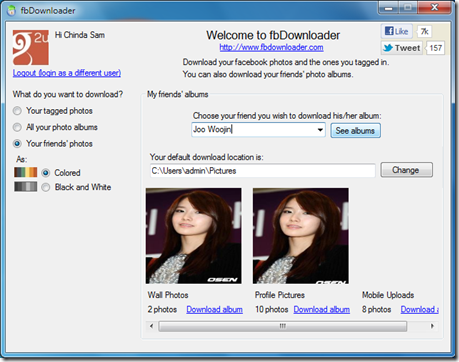ខ្មែរសំរាប់អ្នក
សំ ចិន្តា
ទទួលយក TuneUp Utilities 2011 Licence Key ដោយឥតគិតថ្លៃ
ប្រហែលជាអ្នកបានដឹងហើយថា TuneUp ជាកម្មវិធីថែទាំកុំព្យូទ័រដ៏មានប្រសិទ្ធិភាពនិង ប្រជាប្រិយភាពជាខ្លាំង ហើយវាជាកម្មវិធីដែរតម្រូវអោយអ្នកទិញវាដើម្បីយកមកប្រើប្រាស់។
នាពេលនេះ Tuneup បានដាក់ផ្តល់ជូនកម្មវិធីពិសេសដ៏អ្នកប្រើប្រាស់ទាំងអស់ដោយអ្នក
អាចទទួលបាន Licence Key របស់ TuneUp Utilities 2011 ដោឥតគិតថ្លៃ។
ដើម្បីទទួលបែបនេះអ្នកត្រូវធ្វើតាមជំហ៊ានដូចខាងក្រោមៈ
១. ជាដំបូងសូមចូលទៅកាន់ទំព័រប្រូម៉ូសិនរបស់ TuneUp សូមចុចទីនេះ
២. បន្ទាប់មកសូមបំពេញអាសយដ្ឋានអ៊ីម៉ែលរបស់អ្នកអោយបានត្រឹមត្រូវ និង បញ្ជូលអក្សរ អោយបានត្រឹមត្រូវតាមរូបភាព។
៣. បន្ទាប់មកសូមចុចទៅលើប៉ូតង់ Get Product Key រួចសូមបំពេញអ៊ីម៉ែលអ្នកម្តងទៀត។
៤. ក្រោយពីធ្វើតាមជំហ៊ានទាំង៣បានរួចរាល់ហើយ សូមចូលទៅកាន់អ៊ីម៉ែលរបស់អ្នក អ្នក នឹងទទួលបានអ៊ីម៉ែលថ្មីមួយដែរ Tuneup ផ្ញើរអោយអ្នក សូមចូលមើលអ៊ីម៉ែលនោះ រួចចុច ទៅលើ Comfirm Link ។
៥. ជាចុងក្រោយអ្នកនឹងទទួលបាន Product Key របស់ TuneUP 2011។
សូមចែករំលែកព័ត៌មាននេះទៅកាន់មិត្តភក្តិរបស់អ្នក ព្រោះវាអាចផ្តល់ជូនត្រឹមប៉ុន្មានថ្ងៃ ប៉ុណ្ណោះ។
បង្កើនល្បឿនថតចម្លងឯកសាររហូតដល់៣ដងក្នុង Windows 7
នៅពេលដែរអ្នកថតចម្លងុឯកសារជាច្រើនពីផ្ធៃឌីស( Hard disk) ទៅផ្ធៃឌីសមួយទៀតក្នុង Windows 7/ Vista វាអាចនឹងចំណាយពេលវេលាយូរឬឆាប់អាស្រ័យនឹងល្ពឿនកុំព្យូទ័ររបស់ អ្នក។ ជាធម្មតាក្នុង windows 7 ឬ Vista វាបានកំណត់ល្បឿនក្នុងការថតចម្លងឯកសារក្នុង កំរិតមួយ។ ទោះបីជាល្បឿនថតចម្លងក្នុង Windows 7 មានល្បឿនលឿនបន្តិចក៏ដោយក៏វា មិនទាន់គ្រប់គ្រាន់សម្រាប់អ្នកប្រើប្រាស់ភាគច្រើន។
Talent Copy V គឺជាកម្មវិធីមានទំហំតូចមួយអ្នកជំនួយដល់ល្បឿនក្នុងការថតចម្លងឯកសារ រហូតដល់ ៣ដងនៃល្បឿនដែរបានកំណត់។
ដោយគ្រាន់តែចម្លង(Copy/move)រាល់ឯកសារនានាដូចជា File(s) និង Folder(s) ដូចធម្មតា រួចជ្រើសរើសយក Paste with Talent Copy នៅកន្លែងដែរអ្នកចង់ទុក។

ដំណើរការនៃការថតចម្លងុឯកសារនឹងធ្វើទៅតាមកម្មវិធី Talent copy V ដោយជំនួសឱ្យ កម្មវិធីដើមរបស់ Windows ។

Talent Copy V ដំណើរការយ៉ាងល្អលើគ្រប់ប្រភេទផ្ធៃថាសទាំងអស់។ វាដំណើរការលើ 32-bit និង 64-bit នៃប្រព័ន្ធប្រតិបត្តិការណ៍។
ដាក់ Password ដើម្បីការពារកម្មវិធីនានាលើកុំព្យូទ័រជាមួយ DiscoLock 1.0
DiscoLock កឺជាកម្មវិធីដ៏តូចមួយតែមានសមត្ថភាពខ្ពស់ដែរអាចឱ្យអុ្នកដាក់ Password ដើម្បី ការពារកម្មវិធីនានារបស់អ្នក។ មានន័យថារាល់ពេលដែលអ្នក ចុច Mouse ពីរដង(Double-click) លើកម្មវិធីណាមួយ អ្នកត្រូវបញ្ចូល Password ឱ្យបានត្រឹមត្រូវដើម្បី ប្រើប្រាស់កម្មវិធីដែរ អ្នកបានចុចនោះ។ DiscoLock ជួយអ្នកដើម្បីជៀសរៀងពី អ្នកដែរព្យាយាមលួចប្រើប្រាស់កម្មវិធីទាំង នោះដើម្បី Access ទៅ Internet ឬ ក្នុងបំណងណាមួយ។ មុខងារដ៏សំខាន់របស់វាគឺផ្តោតទៅលើសុវត្តិភាពជាចំបងទៅលើ់កម្មវិធី Firefox, Google Chrome, IE( Internet Explorer), Skype, IDM-Internet Download Manager, Windows Live Messenger, Windows Media Player, Yahoo Messenger ហើយ និង កម្មវិធីជាច្រើនទៀតជាប្រភេទ Executable ដែរមានប្រភេទ ( .EXE)។
មុនពេលដែរអ្នកដោនឡូត (Download) និងដំឡើង, សូមចំណាំថា កម្មវិធី DiscoLock បានបង្កើតឡើងសម្រាប់ដំណើរការជាមួយ Windows XP ប៉ុន្តែប្រសិនបើអ្នកចង់ប្រើប្រាស់វា លើ Windows 7 អ្នកត្រូវប្រើសិទ្ធិជា Administrator នៅពេលដំឡើងកម្មវិធី និងរាល់ពេលប្រើ ប្រាស់កម្មវិធី។
ណែនាំពីការប្រើប្រាស់កម្មវិធី DiscoLock 1.0
ជាដំបូងសូមទាញយកហ្វាល់ដំឡើងកម្មវិធីនៅទីនេះ DiscoLock v1.0.0 Download
នៅពេលដំណើរការកម្មវិធីជាលើកដំបូងអ្នកគ្រាន់តែចុច Ok ដើម្បីរំលងផ្ទាំងទាមទារ Username និងPassword នេះ ព្រោះអ្នកមិនទាន់មាន Username និងPassword នៅឡើយ ទេ។
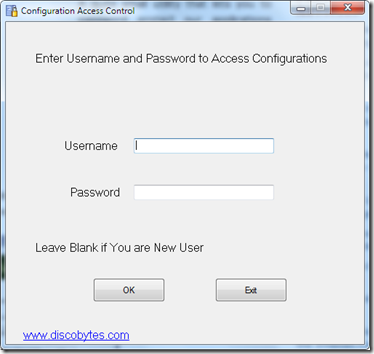
បន្ទាប់មកសូមចុចទៅលើ Change/Create Password ដើម្បីបង្កើត Username និង Password សម្រាប់ប្រើប្រាស់កម្មវិធី Discolock នូវពេលដែរប្រើប្រាស់វាលើកក្រោយ ក៏ដូចជាសម្រាប់ការពារ កម្មវិធីដែរអ្នកចង់ការពារ។
រួចមកសូមវាយបញ្ជូល New Username និងNew Password រួចចុច Submit។
ត្រង់នេះជាចំនុចសំខាន់ថាតើអ្នកចង់ដាក់ password ដើម្បីការពារកម្មវិធីណាខ្លះ។
ឧ. អ្នកចង់ការពារកម្មវិធី Firefox ដូចនេះអ្នកត្រូវចុចទៅលើប៉ូតង់ Add នៅត្រង់ Mozila firefox បន្ទាប់មក ត្រូវចុចប៉ូតង់ Protect ដើម្បីដាក់ Password ការពារ។
ដូចគ្នានេះដែរបើអ្នកចង់ដោះ Password ចេញពី Firefox អ្នកត្រូវជ្រើសរើស Unprotect។
អ្នកក៏អាចដាក់ Password ដើម្បីការពារកម្មវិធីផ្សេងៗទៀតបានដែរ ដោយចុចទៅលើប៉ូតង់ Protect any application រួច Browse ទៅរកកម្មវិធីនោះ។
ក្រោយពីអ្នកចុច Protect រួច រាល់ពេលដែរអ្នកបើកកម្មវិធីដែរអ្នកបាន Protect ទាំងនោះ ដើម្បីប្រើប្រាស់ វានឹងចេញផ្ទាំងមួយដើម្បីឱ្យអ្នកបញ្ញូល Password ។
Operating System= Windows XP
Size = 1.58Mb
Download = DiscoLock 1.0
វិធីដាក់ Password ដើម្បីការពារ Firefox
ដូចខ្ញុំបាននិយាយកាលពីអត្ថបទមុន របៀបបើកមើល Password ដែរបានផ្ទុកក្នុង Firefox អ្នកប្រើប្រាស់ភាគច្រើនបានរក្សាទុក Password របស់ពួកគេជាប់នឹង Firefox តែម្តងសម្រាប់ Website នានាដូចជាៈ Gmail, facebook, yahoo, ….។ល។ ដូចគ្នាដែរអត្ថបទមុនរបស់ខ្ញុំនោះក៏បានបង្ហាញនូវវិធីងាយស្រួល មួយដែរអាចឱ្យអ្នកមើលឃើញ Password ដែរបានរក្សារទុកទាំងអស់នោះ។ ហេតុនេះវាជាផលវិបាកមួយប្រសិនបើអ្នកឱ្យកុំព្យូទ័ររបស់អ្នកទៅអ្នកណាម្នាក់ប្រើហើយពួកគេចូលទៅកាន់Firefox ដើម្បីឆែកមើលរាល់ Password របស់អ្នក។
ដូចនេះក្នុងអត្ថបទនេះខ្ញុំនិងលើកយកវិធីសាស្រ្តចំនួនពីរដើម្បីសុវត្តិភាព Firefox របស់អ្នកដែរ ទី១ គឺការប្រើប្រាស់ Master Password ដើម្បីការពារការលួចមើល Password ដែរបានរក្សាទុកក្នុង Firefox និងទី២ គឺការដាក់ Password ការពារ Firefox ទាំងមួលតែម្តង។
ការប្រើប្រាស់ master Password ដើម្បីការពារការលួចមើល Password របស់អ្នក
ដើម្បីបើកប្រើប្រាស់មុខងារ Master Password អ្នកត្រូវៈ
ទី១. ចូលទៅកាន់ Option វានឹងបង្ហាញផ្ទាំងមួយ រួចសូមជ្រើសរើស Security Tab
ទី២. នៅពីក្រោម Password សូមជ្រើសរើសយក Use master password វានឹងបង្ហាញផ្ទាំង មួយដើម្បីឱ្យអ្នកបញ្ជូល Password រួចសូមចុច OK។
ទី ៣. ក្រោយពេលដែរអ្នកបានកំណត់ master password រួចមក រាល់ពេលដែរមានអ្នកព្យាយាមធ្វើអ្វីដែរទាក់ទងនិង Password ដូចជា ការព្យាយាមលួចមើល Password របស់អ្នកវានឹងបង្ហាញផ្ទាំងមួយឱ្យបញ្ជូល Master Password។
ប្រើប្រាស់ ProfilePassword (Firefox add-on) ដើម្បីការពារ firefox ទាំងមូល
យ៉ាងណាមិញការប្រើប្រាស់ master password គឺគ្រាន់តែសម្រាប់ការពារអ្វីទាក់ទងនឹង Password និងព័ត៌មានសំខាន់របស់អ្នកប៉ុណ្ណោះ មានន័យថាពួកគេនៅតែអាចប្រើប្រាស់ Firefox បានដូចធម្មតា តែប្រសិនបើអ្នកចង់ដាក់ Password ការពារ Firefox ទាំងមូលតែម្តង ProfilePassword Firefox add-on អាចជួយអ្នកបាន។
ដើម្បីប្រើប្រាស់ Add-on នេះអ្នកត្រូវៈ
ទី១. ជាដំបូងសូមទាញយក ProfilePassword for Firefox
ទី២. សូមដំឡើង Add-on មួយនេះ ដោយចាប់ file Add-on ដែរបានដោនឡូតនោះដាក់ចូល ក្នុង firefox រួចចុច Install។ ក្រោយពេល Install ចប់សូមចុច Restart firefox របស់អ្នក។
ទី៣. សូមចូលទៅកាន់ add-ons Manager ( Menu –> add-ons) រួចចុចទៅលើ Option របស់ ProfilePassword រួចចុចទៅលើ Set/ Change Password បន្ទាប់មក បញ្ជូល Password និង comfirm Password រួចចុច Ok។
ទី ៤. ក្រោយពីអ្នកបានដំឡើង ProfilePassword Firefox នេះហើយលើកក្រោយនូវពេល ដែរអ្នកបើកFirefox វានឹងទាមទារ Password ដើម្បីអាចប្រើប្រាស់ Firefox បាន។
ចំណាំៈ
អ្នកប្រើប្រាស់ដែរឆ្លាតអាចនឹងរំលង Add-on មួយនេះបាន ដូចនេះមិនអាចធានាថាមាន សុវត្តិភាព១០០%នោះទេ។ យ៉ាងណាក៏ដោយក៏វាប្រសើរជាងគ្មានអ្វីការពារបន្តិចសោះ។
របៀបបើកមើល Password ដែរបានផ្ទុកក្នុង Firefox
ខ្ញុំបានប្រើប្រាស់ Browser ជាច្រើនដូចជា Firefox, Google Chrome, IE ជាដើម។ ប៉ុន្តែខ្ញុំប្រើ Firefox ជាប្រចាំព្រោះថាវាប្រើប្រាស់ Ram តិចជាង Google Chrome។ ហើយរាល់សេវាកម្ម ដែរខ្ញុំប្រើលើ Firefox ដូចជា Facebook, Gmail, Yahoo, hotmail, និង Account ជាច្រើនទៀត ខ្ញុំតែងតែឱ្យ Firefox ចងចាំរាល់ Password ទាំងនោះដោយហេតុថា វាងាយស្រួលដោយ មិនចាំបាចវាយ Password រាល់ពេលខ្ញុំ Log in។
បែបនេះហើយទើបពេលខ្លះអាចធ្វើឱ្យអ្នកភ្លេច Password ហើយធ្វើឱ្យអ្នកពិបាក Log in ទៅ Account ទាំងនោះនៅលើ Browser ដទៃទៀត។
ខាងក្រោមនេះជាវិធីងាយស្រួលដើម្បីមើល Password ដែរអ្នកបានរក្សាទុកក្នុង Firefox៖
ជំហ៊ានទី ១. ចូលទៅកាន់ Option រួចជ្រើសរើស Security Tab
ជំហ៊ានទី ២. ចុចទៅលើ Saved Password
ជំហ៊ានទី ៣. ចុចទៅលើ Show passwords, អ្នកគួរតែឃើញផ្ទាំងមួយប្រាប់ថា “ Are you sure you wish to show your passwords” សូមចុចទៅលើ Yes។
ជំហ៊ានទី ៤. ស្វែងរក Password របស់ Website ដែរអ្នកបានភ្លេច ឬ ចង់យកទៅ Log in ជាមួយ Browser ដទៃទៀត។
អ្នកមិនចាំបាច់ត្រូវការកម្មវិធីពិសេស ឬ Add-on ពិសេសណាមួយទេដើម្បីបើកមើល Password ទាំងនោះ, គ្រាន់តែធ្វើតាមជំហ៊ានខាងលើអ្នកអាចមើលវាបានយ៉ាងងាយ។
សរុបៈ
ដោយសារតែវាមានភាពងាយស្រួលខ្លាំងពេកក្នុងការបើកមើល Password ទាំងអស់នោះ ហើយទើបវាចោទជាបញ្ហាថា “តើវាមានសុវត្តិភាពសម្រាប់ Password របស់អ្នកដែរឬទេ បើសិនជាមានអ្នកផ្សេងប្រើប្រាស់ firefox របស់អ្នករួចលួចមើល Password ទាំងនោះ?”
ដូចនេះនៅអត្ថបទក្រោយខ្ញុំនឹងលើកយកវិធី ការពារការលួចមើល Password ដែរបានរក្សាទុកទាំងនោះ ក៏ដូចជាវិធីដាក់ Password ដើម្បីការពារ Firefox ទាំងមួល។
8 ចំនុចសំខាន់ៗអ្នកគួរតែដឹងក្នុងការប្រើប្រាស់ winRAR
ជារៀងរាល់ថ្ងៃអ្នកប្រើប្រាស់កម្មវិធី winRAR សម្រាប់គ្រាន់តែ Extract និង Compress តើ មែនឬទេ? អ្នកគិតថាវាគ្រប់គ្រាន់ហើយមែនទែ? ខ្ញុំគិតថាមុខងារទាំងពីរនេះគ្រាន់តែជាផ្នែក តូចមួយប៉ុណ្ណោះនៃ winRAR។
ក្នុងការបង្ហាញខាងក្រោមនេះខ្ញុំនិងរៀបរាប់ពីមុខងារសំខាន់ៗរបស់ winRAR
១. Enable Explorer
មុខងារនេះធ្វើឱ្យ winRAR បង្ហាញដូចជា Windows Explorer របស់ windows ដែរ គឺផ្នែក ម្ខាងបង្ហាញ disk folder និងផ្នែកម្ខាងទៀតបង្ហាញពីឯកសារដែរនៅក្នុង drive ទាំងនោះ។
ដើម្បីបើក Explorer view ចូលទៅកាន់ “ Options –> Folder Tree –> Show disk folders”។
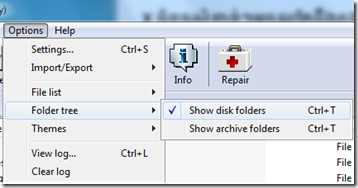
២. Enable Details View
ជាធម្វតាអ្នកគូរតែឃើញឯកសារទាំងនោះជា List view ដូចនេះដើម្បីបង្ហាញព័ត៌មានលម្អិត របស់ឯកសារទាំងនោះអ្នកត្រូវបើកមុខងារ Details view។
ដើម្បីបើក Detail view ចូលទៅកាន់ “ Options –> Files list –> Details view “ ។
៣. ឆែកមើលទំហំរបស់ឯកសារក្រោយពេល compress និងរយៈពេលនៃការ compress
តើអ្នកអាចដឹងយ៉ាងម៉េចថាតើ Winrar ត្រូវប្រើរយៈពេលប៉ុន្មានសម្រាប់ compress និង នៅសល់ទំហំប៉ុន្មាន។ Winrar បានភ្ជាប់ជាមួយមុខងារពិសេសមួយដែរអាចឱ្យអ្នកដឹងពីការ ចំណាយរយៈពេលសម្រាប់ការ compress និងទំហំឯកសារក្រោយ compress អ្នកជួយសម្រួលអ្នកយកពេលវេលានោះទៅធ្វើអ្វីផ្សេងប្រសើរជាងអង្គុយរងចាំវា។
របៀបមើលៈ
– ចូលទៅក្នុង winrar រួចជ្រើសរើស file តិចឬច្រើនដែរអ្នកចង់ compress រួចចុចទៅលើ Info tab ឬ Tool –> Show information ឬ Alt + I ។
– អ្នកនឹងឃើញផ្ទាំង File information មួយលេចឡើងដែរមាន 4 tabs ចុចលើ tab ទី១ដែរជា tab info រួចចុចទៅលើពាក្យ Estimate ។ វានឹងបង្ហាញព័ត៌មាននានាពី ទំហំ, និងរយៈពេល។
៤. បំបែក File ជាផ្នែក
បើសិនជាលោកអ្នក compress file ដែរមានទំហំធំ នោះអ្នកប្រាកដជាពិបាកក្នុងការ mail ឬ upload ម្យ៉ាងទៀតអ្នកអាចនឹងជួបបញ្ហាកំឡុងពេល compress ដោយវាបញ្ជាក់ថា” size can not compress more than 90% “ នេះមកពី file នោះមានទំហំធំពេក។ ដូចនេះអ្នកត្រូវប្រើមុខងារ split file ដើម្បីដោះស្រាយ។
ដើម្បីប្រើមុខងារនេះអ្នកត្រូវ
– ជ្រើសរើស file ដែរលោកអ្នកចង់ compress
– ចុចទៅលើពាក្យ Add file to archive ( Alt + A )
– អ្នកនឹងឃើញផ្ទាំងមួយដែរមាន tab ជាច្រើន។ នៅលើ General tab រកមើលពាក្យ split to volumes, byte នៅក្នុងប្រអប់នោះតម្រូវឱ្យអ្នកកំណត់ទំហំថា អ្នកចង់ឱ្យផ្នែកនីមួយៗនៃ file របស់អ្នកមានទំហំប៉ុន្មាន ដើម្បីងាយស្រូលដល់ winrar ដើម្បី compress និងជ្រៀក file នោះ។ អ្នកក៏អាចជ្រើសរើសទំហំដែរ winrar បានកំណត់ស្រាប់ដោយយោងទៅតាម CD, DVD…។អ្នកអាចជ្រើសរើស Auto Detect ដើម្បី winrar ជាអ្នកសម្រេច។ ក្រោយមកទៅចុច OK ។
៥. Make a self Extracting Archive
មុខងារនេះដើម្បីឱ្យ file ដែរបាន compress រួចដោយ winrar អាចពន្លាបានដោយខ្លួនវា ដោយពុំចាំបាចមានកម្មវិធី winrar ឬ កម្មវិធីពន្លាផ្សេងៗ គឺការពន្លាដូចនឹងការ install កម្មវីធីមួយអញ្ជឹង។ ដូចនេះទោះជាមិត្តរបស់អ្នកមិនមានកម្មវីធី Winrar ឬ កម្មវិធីពន្លារផ្សេងៗ គ៏ពូកគេអាចប្រើប្រាស់file ដែរអ្នកបានផ្ញើរឱ្យនោះផងដែរ។
ដើម្បីបង្កើត self Extracting Archive អ្នកត្រូវៈ
– អ្នកអាចប្រើ file ដែរបានcompress ហើយ ឬបង្កើត Archive ថ្មីមួយដោយជ្រើសរើស file ដែរអ្នកចង់ compress រួច add to archive
– ក្រោយពីបង្កើត Archive នោះបានហើយសូមជ្រើសរើស Archive នោះរួចចុចទៅលើ Tools –> Convert Archive To SFX (Alt + X) រួច OK ដើម្បីបញ្ជាប់។
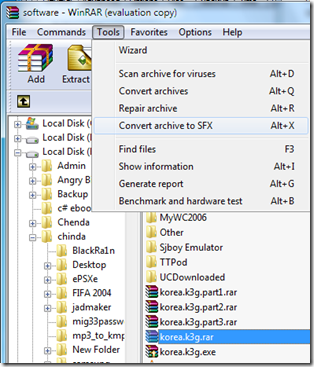
៦. Change The Temporary Folder
Winrar ត្រូវការប្រើប្រាស់ temporary place សម្រាប់ផ្ទុកទិន្នន័យ នូវពេលដែរវាព្យាយាម compress file។ ជាធម្មតាវាផ្ទុកនូវកន្លែងណាមួយនៃ Drive C។ បើសិនជាអ្នកមិនមានទំហំផ្ទុក គ្រប់គ្រាន់ក្នុង Dirve នោះទេ អ្នកអាចផ្លាស់ប្តូរទីតាំងនៃការផ្ទុកបាន។
ដោយចូលទៅកាន់
– Options –> Settings
– វានឹងបង្ហាញផ្ទាំងមួយដែរមាន tab ជាច្រើន ឥឡូវសូមចុចទៅលើ Paths tab
– នៅត្រង់“ folder for temporary files” អ្នកអាច Browse ទៅកាន់ folder ណាមួយដែរ អ្នកចង់ប្រើជា temporary folder។
៧. ដាក់ Password ការពារ Archive របស់អ្នក
ការធ្វើបែបនេះដើម្បីទាមទារ Password នូវពេលដែរមានអ្នកព្យាយាមពន្លារ (decompress or Extract) file របស់អ្នក។
ដើម្បីដាក់ Password ដើម្បីការពារ Archive អ្នកត្រូវៈ
– ជ្រើសរើស file ដែរចង់ compress រួចចុចទៅលើ Add file to Archive
– អ្នកនឹងឃើញផ្ទាំងមួយ សូមចុចទៅលើ Advance tab រួចចុចទៅលើពាក្យ Set password។
៨. Preview Video ដោយពុំចាំបាច់ Download ផ្នែកទាំងអស់នៃ Video
ដោយវីដេអូមួយមានទំហំធំ ដូចនេះអ្នក Upload បានបំបែក file video នោះជាផ្នែកៗតូចៗ(split file ដូចចំនុចទី ៤) ដើម្បីឱ្យអ្នក donwload ងាសស្រួល។
ហេតុនេះអ្នកបើអ្នកចង់មើលវិដេអូនោះអ្នកត្រូវដោនឡូតផ្នែកទាំងអស់នៃវីដេអូនោះ តែអ្នកក៏ អាច Preview វិដេអូនោះបានដែរដោយគ្រាន់តែដោនឡូតផ្នែក ២, ៣ ផ្នែកដំបូងនៃវិដេអូ នោះ។
ដើម្បី Preview វីដេអូអ្នកត្រូវៈ
_ ដោនឡូតផ្នែកទី១ និង ទី ២ របស់វីដេអូ
– ជ្រើសរើសផ្នែកទី១ នៃវិដេអូ រួចយកពាក្យ Extract to
– វានឹងបង្ហាញផ្ទាំងមួយ ចុចទៅលើ General tab រួចរកមើល Miscellaneous ដែរនៅពីក្រោម នោះសូមជ្រើសរើសយក keep broken files រួច OK។
– សូមប្រើកម្មវិធី VLC player ដើម្បីចាក់ Video ដែរបានExtarct រួចនោះ។
KGB Archiver: Compress 1GB File to 10MB
KGB Archiver គឺជាកម្មវិធីមួយដែរមិនគិតថ្លៃ និងជាកូដចំហរ(Open Source) ដែរអាច Compresses ឯកសារនានាពីទំហំ 1GB មកត្រឹម 10 MB។ ដំណើរការនៃការ Compress របស់កម្មវិធីនេះគឺយោងទៅតាម PAQ6 algorithm ក្នុងនោះមាន AES-256 powerful encryption។ KGB archiver ដំណើរការយ៉ាងល្អជាមួយប្រព័ន្ធប្រតិបត្តិការណ៍ Windows និងLinux។ រយៈពេលនៃការ Compress ឯកសារអាចនិងប្រើរយៈពេលយូរ ដោយ មើល ទៅ តាមប្រភេទនៃឯកសារនិងការប្រើប្រាស់ High compression ratio។
ចំនុចខ្វះខាតរបស់ KGB Archiver គឺនៅត្រង់ថា នៅពេលយើងធ្វើការ Compress វានិងរក្សា ទុកឯកសារនោះដោយប្រើប្រាស់ Extension របស់វា ដូចនេះបើសិនជាចង់ពន្លារឯកសារ នោះយើងត្រូវប្រើកម្មវិធី KGB ដដែរដើម្បីពន្លារ។
ចំណាំៈ បើសិនជាលោកអ្នកផ្ញើរឯកសារដែរបាន Compress ដោយ KGB Archiver ទៅឱ្យ មិត្តភក្តិរបស់លោកអ្នក ដូចនេះគាត់ត្រូវមានកម្មវិធី KGB ដែរសម្រាប់ពន្លារឯកសារនោះ។
ម្យ៉ាងទៅវាមិនអាច Compress ឯកសារ VIDEO បានទេ។
ចុចត្រង់នេះដើម្បីទាញយកកម្មវិធី KGB Archiver
System Requirements:
Due to high compression ratio of KGB archiver, you need to have a decent system hardware configuration
- 256 MB RAM
- 1.5 GHz Processor
Features of KGB Archiver
- Supports native .kgb files and .zip files
- AES-256 Encryption
- Able to create self-extracting archives.
- Multilanguage supports like Arabic, German, Greek, Japanese, Spanish many more.
- Unicode is supported in both User Interface and File Systems.
- An Explorer shell extension is available for the windows version.
- Make Password protected compressed file.
ទាញយកកម្មវិធី Official Facebook Messenger ដែលចេញដោយ Facebook
តែងតែមានព័ត៌មានថា Facebook បានកំពុងបង្កើត Facebook Messenger សម្រាប់ Windows ហើយវានឹងបានដាក់ឱ្យទាញយកជាផ្លូវការនាពេលឆាប់ៗនេះ។
ទោះជា Facebook មិនទាន់ដាក់ឱ្យទាញយកជាផ្លូវការនៅឡើយប៉ុន្តែអ្នកអាច ទាញយក វាទៅប្រើប្រាស់បានព្រោះ ឥឡូវនេះយើងមាន Direct LInk សម្រាប់ទាញយកកម្មវិធី Facebook Messenger សម្រាប់ Windows 7។
អ្នកអាចចែកកំសាន្តជាមួយមិត្តភក្តិលើ Facebook និងតាមដានសកម្មភាពរបស់ពួកគេ លើកម្មវិធី Facebook messenger ដែលស្ថិតនៅខាងស្តាំនៃផ្ទាំង Desktop របស់អ្នក។
មុខងាររបស់ Facbook Messenger សម្រាប់ Windows 7 រួមមានៈ
១.Facebook ticker
២.Friend request
៣.Message Counter
៤.Notifications
៥.Search
៦.Dock as sidebar.
សូមចុចទីនេះដើម្បីទាញយក Official Facebook Messenger for Windows 7
សម្រាប់ជំនួយក្នុងការប្រើប្រាស់ Official Facebook Messenger Help
Website ដែលសាកសមបំផុតសម្រាប់ក្មេងតូចៗ
ខ្ញុំបានព្យាយាមរកវ៉ែបសាយថ៍ជាច្រើនសម្រាប់ទុកឱ្យក្មួយៗរបស់ខ្ញុំរៀននិងកំសាន្ត។ ទីបំផុតក៏បានរកឃើញវ៉ែបសាយថ៍មួយដែលមានមុខងារសំបូរបែបមែនទែនសម្រាប់ក្មេងៗព្រោះថាវាមាន
ការបង្ហាត់បត់ក្រដាស់ធ្វើរូប ការគូរគំនូរ ការផាត់ពណ៌ ល្បែងកំសាន្ត និង វីដេអូល្អៗសម្រាប់ កុមារ។
វ៉ែបសាយថ៍នោះមានឈ្មោះថា Kidopo ( http://www.kidopo.com/) ។
ការយកMouseទៅគូរឬផាត់ពណ៌អាចជាងពិបាកជាការគូរដោយខ្មៅដៃដូច្នេះKidopo បានប្រើប្រាស់នូវឧបករណ៍ពិសេសមួយចំនួនដើម្បីសម្រួលកិច្ចការទាំងនេះ។

សរុបមកវាពិតជាវ៉ែបសាយថ៍ដ៏ពិសេសមួយសម្រាប់ក្មេងៗ។
សូមចុចទីនេះដើម្បីចូលទៅកាន់វ៉ែបសាយថ៍ http://www.kidopo.com/
ទាញយករូបភាពទាំងអស់ពី Facebook
 ការអាប់ឡូត(Upload)រូបភាពរបស់អ្នកចូលទៅក្នុងហ្វេសប៊ុកជាការពេញនិយមក្នុងការ បង្ហាញអនុសាវរីយ៍ឬសកម្មភាពនានារបស់អ្នក។ប៉ុន្តែការទុករូបថតរបស់អ្នកនៅលើហ្វេសប៊ុក មិនអាចនិងមានសុវត្តិភាពឡើយឬនិងអាចបាត់បង់នៅថ្ងៃណាមួយដោយសារHackerឬ ការធ្វេសប្រហែសណាមួយរបស់អ្នក។
ការអាប់ឡូត(Upload)រូបភាពរបស់អ្នកចូលទៅក្នុងហ្វេសប៊ុកជាការពេញនិយមក្នុងការ បង្ហាញអនុសាវរីយ៍ឬសកម្មភាពនានារបស់អ្នក។ប៉ុន្តែការទុករូបថតរបស់អ្នកនៅលើហ្វេសប៊ុក មិនអាចនិងមានសុវត្តិភាពឡើយឬនិងអាចបាត់បង់នៅថ្ងៃណាមួយដោយសារHackerឬ ការធ្វេសប្រហែសណាមួយរបស់អ្នក។
កម្មវិធី fbDownloader បង្កើតឡើងដើម្បីសម្រួលក្នុងការទាញយករូបភាពទាំងអស់ពីហ្វេស
ប៊ុកមិនថារបស់អ្នកឬរូបថតរបស់មិត្តអ្នកឡើយ។
ចុចទីនេះដើម្បីទាញយកកម្មវិធី http://www.fbdownloader.com/
កម្មវិធីនេះដំណើរការលើប្រព័ន្ធប្រតិបត្តិការ Windows XP ឡើងទៅ ចំណែកឯទំហំត្រឹមតែ 1MB ប៉ុណ្ណោះ។